فایل vhd فایلی است که میتوان به عنوان یک درایو(یا دیسک سخت) در نطر گرفت،در windows7 (تمام نسخه ها و تمام ویرایشها) میتوان از فایل vhd،برای نصب و راه اندازی سیستم آن هم بدون استفاده از نرم افزارهای مجازی سازی مثل virtual pc یا hypervisor استفاده کرد.
برای این منظور (نصب windows7 یا windows 8 در فایل vhd یا vhdx و بوت کردن سیستم دیگری توسط فایل فوق) باید خاصیت Native Boot را روی فایل vhd فوق فعال کرد.درحقیقت Native Boot این امکان را برای فایل مجازی فراهم میکند که بدون نیاز به استفاده از ماشین مجازی یا هرنوع برنامه وابسته به ماشین مجازی مثل hyper-v،سیستم را راه اندازی کرد
مزایای دیسک مجازی :
۱- پشتیبانی از بوت دوگانه یعنی هم هارد دیسک مجازی و هم هارد دیسک فیزیکی.
۲- میتوان آنرا بعنوان یک درایو Mount کرد مثل درایوهای فیزیکی.
۳- استفاده و اجرا بین هارد دیسک فیزیکی و مجازی.
محدودیتهای استفاده از فایلهای vhd:
1) نهایتا میتوان 512 فایل vhd را بصورت موازی مدیریت و پشتیبانی کرد(این عدد تخمینی است و بستگی به نوع سیستم دارد)
2) Hibernation روی سیستمی که با vhd بوت شده است فعال نمیباشد،هرچند که قابلیت sleep mode فعال است
3) فایلهای vhd روی SMB(server massage block) پشتیبنی نمیشود
4) امکان Bit locker بروی پارتیشنی که دارای فایل vhd با خاصیت Native Boot میباشد،فعال نیست همچنین Bit locketr بروی پارتیشنهای سیستمی که با vhd بوت شده است،فعال نمیباشد.
5) پارتیشنی که حاوی فایل vhd میباشد نمیتواند بخشی از پارتیشنی باشد که با volume snapshot درست شده باشد
6) پارتیشنی که حاوی فایل vhd است،نمیتوان به صورت دیسک dynamic پیکربندی کرد
7) فقط بر روی پارتیشنهایی که سیستم فایلشان NTFS میباشد قابلیت درست شدن و استفاده را دارد.
آمورش ساخت پارتیشن مجازی در ویندوز 10 از طریق VHD
1. در کادر منوی جستجو دستور “Administrative Tools” را تایپ کرده و بر روی کلید اینتر کلیک کنید .

2. بر روی آیکون “Computer Management” دابل کلیک کنید تا اجرا شود .

3. کمی صبر کنید تا پنجره تنظیمات اجرا و به صورت کامل لود شود . در پنجره باز شده بر روی گزینه Disk Management کلیک راست و گزینه Create VHD را انتخاب کنید.

4.در این پنجره شما می بایست مسیر ذخیره سازی فایل دیسک مجازی را مشخص نمایید. بدین منظور بر روی Browse کلیک نمایید و مسیر خود را مشخص کنید.
سپس حجم مورد نظر خود برای این دیسک مجازی مشخص نمایید و در بخش Vitual hard disk format می بایست فرمت فایل خروجی خود را مشخص نمایید گزینه اول به شما اجازه ساخت دیسک مجازی تا ظرفیت ۲ ترابایت را میدهد و گزینه بعدی حجم بیشتر از ۲ ترابایت را به شما میدهد اما ویندوز های قبل از ویندوز ۸ و سرور ۲۰۱۲ نمیتوانند این فایل را پشتیبانی کنند.
در بخش Virtual hard disk type نیز میتوانید مشخص نمایید که کل فضا به محض ساخت اختصاص داده شود و یا اینکه هر میزان که فایلی که به آن اضافه میشود ظرفیت آن نیز افزایش یابد و در نهایت به حجم در نظر گرفته شده برسد.
Fixed Size: به این معنا می باشد که زمانی که ظرفیتی را مشخص می کنید در همان ابتدا توسط هارد دیسک مجازی اشغال می شود.
Dynamically expanding: در این حالت شما یک ظرفیتی را برای Virtual Disk در نظر می گیرید که این ظرفیت به طور کامل در ابتدا توسط دیسک مجازی اشغال نمی شود. این گزینه به شما در صرفه جویی و همچنین کاهش زمان ایجاد دیسک مجازی کمک فراوانی می کند.

5. همچنین هارد دیسک مجازی ایجاد شد کافیست آن را راه اندازی نموده تا بتوان از آن استفاده نمود برای این منظور بر روی آن کلیک راست نمایید و گزینه Initialize Disk را انتخاب کنید .

6. بر روی کلید OK کلیک کنید .
تفاوت های مهم MBR و GPT :
– MBR حداکثر 4 پارتیشن PRIMARY را ساپورت می کند اما GPT تا 128 پارتیشن PRIMARY را ساپورت می کند .
– MBR حداکثر 2 ترابایت فضا را ساپورت می کند اما GPT تا 19 میلیون ترابایت فضا را ساپورت می کند .
– MBR بحث REDUNDANCY ندارد اما GPT دارد .

7. حالا همانند ایجاد یک پارتیشن به صورت واقعی مراحل زیر را باید دنبال کنید . بر روی پارتیشن کلیک راست کرده و گزینه “New Simple Volume.” را انتخاب کنید .

8. بر روی کلید “Next” کلیک کنید .

9.بر روی کلید “Next” کلیک کنید .

10.بر روی کلید “Next” کلیک کنید .می توانید از طریق لیست باز شو مشخص شده یک عنوان برای پارتیشن مجازی ساخته شده انتخاب کنید .

11. در پنجره زیر نیز فایل سیستم NTFS را پذیرفته و نام را برای درایو مورد نظر در نظر بگیرید و بر روی Next کلیک نمایید

12.در پایان بر روی کلید “Finish” کلیک کنید .

13. همانطور که مشاهده می کنید پارتیشن جدید ایجاد شد .

14.بعد از وارد شدن به محیط ویندوز اکسپلورر می توانید پارتیشن جدید را مشاهده کنید .
15.هنگامی که شما با VHD کار می کنید، می توانید آن را با کلیک راست بر روی آن و انتخاب گزینه "Eject" از دسترس خارج کنید .اگر می خواهید VHD را به صورت دستی نصب کنید، کافیست وارد مسیر نصب شده و بر روی آن دابل کلیک کنید .


16.در ضمن شما می توانید به سادگی این فایل VHD را جابجا کنید و بر روی سیستم دیگری هم به عنوان یک ویندوز کامل به همراه نرم افزار های نصب شده در آن استفاده کنید . برای این منظور بر روی هارد دیسک مجازی مورد نظر کلیک راست نمایید و گزینهDetach VHD را انتخاب کنید . بر روی OK کلیک نمایید
برای متصل نمودن هارد دیسک مجازی مورد نظر نیز کافیست از منوی Action بر روی Attach VHD کلیک نمایید
مسیر فایل هارد دیسک مجازی را مشخص نمایید و در صورتی که فقط بخواهید بصورت خواندنی باشد تیک گزینه Read-only را نیز بزنید و در آخر نیز بر روی OK کلیک نمایید.




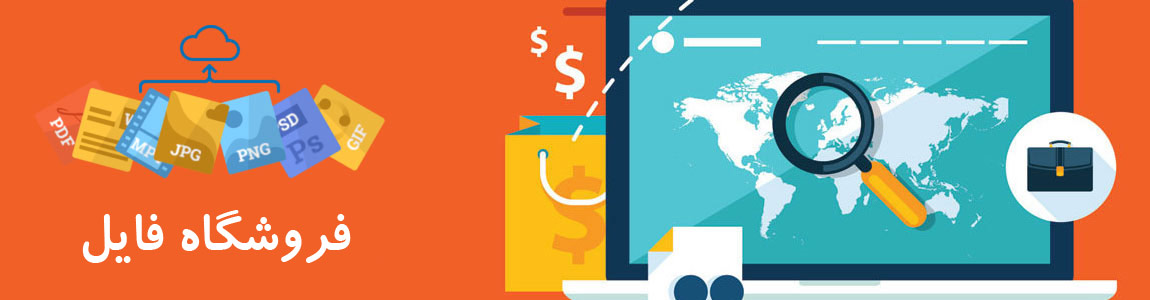

 دانلود فتوشاپ 2018
دانلود فتوشاپ 2018 دانلود «گزیده اشعار شهریار»
دانلود «گزیده اشعار شهریار» دانلود «شازده کوچولو» اثر «آنتوان دوسنت اگزوپری»
دانلود «شازده کوچولو» اثر «آنتوان دوسنت اگزوپری» دانلود کتاب«بینوایان» اثر ویکتورهوگو
دانلود کتاب«بینوایان» اثر ویکتورهوگو دانلود رایگان کتاب «ملت عشق» اثر «الیف شافاک»
دانلود رایگان کتاب «ملت عشق» اثر «الیف شافاک» دانلود کتاب لیلی و مجنون
دانلود کتاب لیلی و مجنون دانلود نسخه اورجینال ویندوز Microsoft Windows 10 Enterprise Build 10240
دانلود نسخه اورجینال ویندوز Microsoft Windows 10 Enterprise Build 10240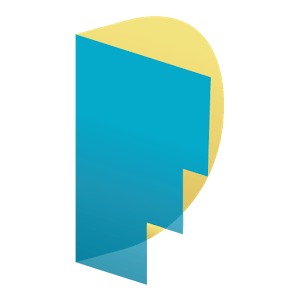 دانلود Fastdic – Persian Dictionary 2.5.5 برنامه دیکشنری فارسی و انگلیسی اندروید
دانلود Fastdic – Persian Dictionary 2.5.5 برنامه دیکشنری فارسی و انگلیسی اندروید آموزش طراحی کارت ویزیت PANA
آموزش طراحی کارت ویزیت PANA

