در مقاله قبلی آموزش "بهترین و ساده ترین برنامه برای ساخت بنر فلش چیست" را قرار دادم که در آن یک برنامه کاربردی معرفی شد . نام برنامه Banner Wizard نام دارد که در توضیحات آن به این نکته اشاره کرده ام که خوبی این نرم افزار نسبت به نسخه های دیگر پشتیبانی از زبان فارسی می باشد .
اما اجازه بدهید جدا از توضیحات چند بنر به صورت کاملا تصویری از صفر تا صد در آن طراحی کنم تا دقیق تر بتوانید برای وب سایت خودتان بدون پرداخت هزینه یک بنر کاملا حرفه ای و شیک بسازید . در این هفته سعی می کنم یک روز در میان یک بنر یا فرمت گیف یا SWF برای شما به صورت کاملا تصویری طراحی کنم . بنر طراحی شده با هر دو فرمت می تواند ذخیره شود و در وب سایت مورد نظرتان جهت استفاده آپلود شود . با من همراه باشید و از دیدن این آموزش لذت ببرید .
1. فتوشاپ و برنامه Banner Wizard را اجرا کنید . به هر دو برنامه نیاز داریم .
2. وقتی نرم افزار Banner Wizard را اجرا می کنید صفحه ای همانند تصویر زیر باز می شود . برای تغییر سایز ابتدا باید سایز های استاندارد بنر را بدانید . به تصویر زیر دقت کنید

3. برای تغییر سایز پایین نرم افزار بر روی کلید Size and Background کلیک کنید .
سایز این بنر 90×728 پیکسل می باشد .
در قسمت عرض و ارتفاع عددهای مشخص شده را وارد کرده و بر روی کلید OK کلیک کنید . شما می توانید از یک رنگ ثابت برای پس زمینه استفاده کنید که اینکار نیز از طریق گزینه های Transparent . solid color . gradient color امکان پذیر است .

4. رنگ پس زمینه به صورت تک رنگ می باشد . solid color را انتخاب کرده و در کادرهای مشخص شده 3 عدد مورد نظر را تایپ کنید .

5. رنگ پس زمینه تغییر کرد . از سمت راست بنر تیک چک باکس Effec را بردارید تا کادر آن غیر فعال شود .


6. حالا میخواهم از سمت راست یک کادر مستطیل شکل به طرف داخل حرکت کند . این کادر مستطیل شکل باید از طریق فتوشاپ ایجاد شود .
فتوشاپ را باز کرده ویک صفحه به ابعاد 90×728 با درصد رنگی ff3a2d ایجاد کنید و فایل را با نام دلخواه ذخیره کنید .

7. وارد برنامه طراجی بنر شوید .
سمت چپ بر روی Add image کلیک کنید .
دقت داشته باشید که در همین ابتدا به این موضع اشاره کنم که ایجاد بنر کار زمان بری می باشد پس تا پایان آموزش صبور باشید و زود خسته نشوید . هرکجا که احساس کردید کمی گیچ کننده شده کمی استراحت کرده و از مرحله قبل از قسمتی که در حال انجام آن هستید شروع کنید .
بر روی Add image کلیک کرده و از طریق Browse تصویر ساخته شده در فتوشاپ را وارد کنید .
همانطور که مشاهده می کنید تصویر ساخته شده جایگزین پس زمینه شده است . با موس کادر نارنجی را به طرف سمت راست حرکت بدهید به طوریکه درست بیرون کادر قرار بگیرد .




8. ببینید روش کار به این صورت هست که مثلا شما انیمیشن یا بنرتون 24 فریم داره . فریم 1 تا 24 رنگ پس زمینه فعاله . فریم 2 کادر نارنجی میاد داخل تا 5 ادامه داره . فریم 6 یکسری توضیحات وارد کادر میشه و تا آخر به همین منوال . سعی کنید این قسمت را به دقت یاد بگیرید . چون تمام تنظیمات بنر در این بخش گنجانده شده است
من می خواهم از فریم 2 یک قسمت از کادر بیاد داخل فریم زرد با یک افکت بعد کل صفحه را بگیره و متن داخل اجرا بشه .
پس اول با موس بر روی کادر نارنجی کلیک میکنم تا تنظیمات آن در پایین صفحه فعال شود . یکم کادر نارنجی رو میبرم بالا تا بهتر متوجه بشید که چقدر از کار نارنجی را در فریم اول باید بپوشونه


9. اگر می خواهید دقیق کادر نارنجی روی لبه های کادر زرد قرار بگیره در قسمت Position گزینه Y را برابر با صفر قرار بدهید . سپس بر روی سربرگ Entry Effect کلیک کنید .
در بخش Entry Effect گزینه Entry at time را برابر با 2 قرار بدهید تا از ثانیه دوم کادر وارد بشه . سپس افکت را برابر با Scale X inقرار بدهید .

تصویر شما باید همانند بنر زیر شده باشد .

حالا باید یک متن در قسمت سفید رنگ نمایش داده شود . من عنوان فروشگاه را تایپ میکنم . در بیشتر مواقع کمی افکت فارسی را بهم میریزه پس بهتره هر متنی را اول در فتوشاپ تایپ کنیم و بدون پس زمینه ذخیره کنیم . سپس بر روی Add image کلیک کرده و از طریق Browse تصویر ساخته شده در فتوشاپ را وارد کنید .
ثانیه اول رنگ نارنجی نمایش داده میشه .
ثانیه 2 کادر سفید یا همون نارنجی وارد میشه
ثانیه 3 متن تایپ شده با یک افکت فعال میشه .


10. در بخش Entry Effect گزینه Entry at time را برابر با 3 قرار بدهید تا از ثانیه سوم کادر وارد بشه . سپس افکت را برابر با Fly inقرار بدهید . Exit Effect را هم برابر با 6 قرار بدید اگر لازم شد این عدد را افزایش میدیم .



خروجی باید به این شکل در آمده باشد .

11. حالا باید یک کادر دیگر در فتوشاپ ایجاد کنیم . فتوشاپ را باز کرده ویک صفحه به ابعاد 90×728 با درصد رنگی 333745 ایجاد کنید و فایل را با نام دلخواه ذخیره کنید .بر روی Add image کلیک کرده و از طریق Browse تصویر ساخته شده در فتوشاپ را وارد کنید .دقت داشته باشید تصویر را با فرمت gif در فتوشاپ ذخیره کنید که رنگش سفید نشه

12. تصویر سورمه ای را وارد کادر اصلی می کنم . در بخش Entry Effect گزینه Entry at time را برابر با 4 قرار بدهید تا از ثانیه چهارم کادر وارد بشه . سپس افکت را برابر با Fly Y in قرار بدهید . Exit Effect را هم برابر با 6 قرار بدید اگر لازم شد این عدد را افزایش میدیم .


خروجی باید به این شکل در آمده باشد .

در بخش پایانی میخواهم یک متن در وسط کادر تایپ کرده و یک افکت بر روی آن اعمال کنم . متن را در فتوشاپ تایپ و مثل مراحل قبلی وارد این قسمت میکنم .
در بخش Entry Effect گزینه Entry at time را برابر با 5 قرار بدهید تا از ثانیه پنجم کادر وارد بشه . سپس افکت را برابر با Zoom Inقرار بدهید . Exit Effect را هم برابر با 8 قرار بدید اگر لازم شد این عدد را افزایش میدیم .ساخت این بنر تمام شد . خروجی را مشاهده کنید .
جهت مشاهده خروحی بر روی Preview کلیک کنید .
اگر میخواهید فایل لایه باز را دانلود و ذخیره کنید تا بعدا تغییرات بر روی آن اعمال کنید بر روی منوی project گزینه Save Projectکلیک کنید .
اگر هم می خواهید فایل را با فرمت SWF یا Gif ذخیره کنید بر روی منوی project و انتخاب گزینه Publish Yo banner کلیک نمایید .














































































































































































 دانلود «گزیده اشعار شهریار»
دانلود «گزیده اشعار شهریار» دانلود «شازده کوچولو» اثر «آنتوان دوسنت اگزوپری»
دانلود «شازده کوچولو» اثر «آنتوان دوسنت اگزوپری» دانلود کتاب«بینوایان» اثر ویکتورهوگو
دانلود کتاب«بینوایان» اثر ویکتورهوگو دانلود رایگان کتاب «ملت عشق» اثر «الیف شافاک»
دانلود رایگان کتاب «ملت عشق» اثر «الیف شافاک» دانلود کتاب لیلی و مجنون
دانلود کتاب لیلی و مجنون دانلود نسخه اورجینال ویندوز Microsoft Windows 10 Enterprise Build 10240
دانلود نسخه اورجینال ویندوز Microsoft Windows 10 Enterprise Build 10240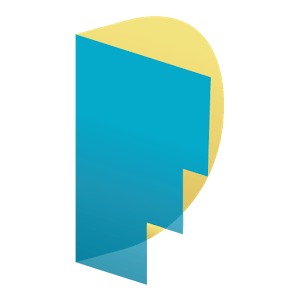 دانلود Fastdic – Persian Dictionary 2.5.5 برنامه دیکشنری فارسی و انگلیسی اندروید
دانلود Fastdic – Persian Dictionary 2.5.5 برنامه دیکشنری فارسی و انگلیسی اندروید

